att ställa in e-postfilter eller organisera konversationer i mappar är ett effektivt sätt att hantera din e-postinkorg. Du kan till exempel ställa in ett filter för att separera nyhetsbrev från viktigare meddelanden. Det är också ett bra sätt att automatiskt papperskorgen eller markera vissa e-postmeddelanden som spam.
vi visar hur du ställer in e-postfilter för att automatiskt sortera dina e-postmeddelanden i Gmail, Yahoo Mail och Outlook.
så här filtrerar du e-postmeddelanden i Gmail
när du börjar redigera Gmail-filter kanske du märker att Gmail inte använder faktiska ”mappar.”Gmail kallar dessa etiketter, men bortsett från det olika namnet är de funktionellt identiska.
för att komma igång med att skapa Gmail-filter, öppna din Gmail-inkorg och klicka på den lilla pilikonen till höger om sökfältet högst upp. Detta öppnar rutan Avancerad sökning, så att du kan ange attribut för filtren.
så här fungerar dessa:
- ange en e-postadress i fältet Från för att använda filtret på meddelanden från den adressen.
- * – tecknet är ett jokertecken, så du kan ange * @domain.com för att filtrera alla meddelanden från en viss domän.
- fältet till parar fint med Gmail-Alias. Var som helst du anger din e-postadress kan du lägga till ett plus (+) efter det för att skapa obegränsade alternativa adresser som alla går direkt till din inkorg.
- om du till exempel registrerade dig för LinkedIn med [email protected] och vill inte ha några meddelanden från LinkedIn i din inkorg, du kan filtrera meddelanden som skickas till den adressen.
- fältet Ämne låter dig filtrera alla meddelanden som innehåller vissa ord i ämnet.
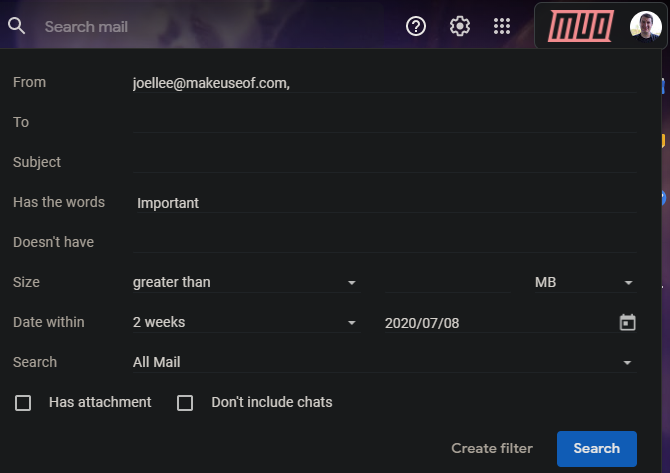
- har orden och har inte tillåter dig att skanna e-post för alla ord du vill. Du kan använda Gmails sökoperatörer här, gilla och eller eller, för att leta efter flera ord.
- säg till exempel att du vill skapa ett filter för alla meddelanden som innehåller ordet unsubscribe, men vill inte inkludera din banks e-postmeddelanden. Du kan skriva Unsubscribe i fältet har orden, då behöver Bank of America inte utesluta resultat som innehåller dessa ord.
- om du vill anger du en storlek som meddelandet är större eller mindre än.
- använd Date within för att filtrera efter meddelanden som mottagits nära ett visst datum.
- om du bara vill leta efter e-postmeddelanden med en bilaga markerar du rutan har bifogad fil. Och om du ofta chattar med Hangouts i Gmail vill du förmodligen kontrollera att det inte innehåller chattar för att minska bullret från dem.
- slutligen, lämna sökrutan på alla Mail om du inte bara vill filtrera från en viss befintlig etikett.
när du är klar klickar du på knappen Skapa filter längst ned till höger i fönstret. Om du vill se till att filtret är korrekt klickar du på Sök först för att visa e-postmeddelanden som matchar det.
anpassa Filteråtgärder
Därefter måste du bestämma vad som händer med e-postmeddelandet som träffar det här filtret.
om du försöker hålla en ren inkorg väljer du hoppa över inkorgen (arkivera den) är ett bra första steg. I kombination med detta kan du lägga till en stjärna, bifoga en etikett så att du vet vad du ska göra med det meddelandet senare eller markera det som viktigt.
det finns ytterligare alternativ här, vilket kan vara praktiskt beroende på vilket filter du ställer in. Skicka aldrig det till Spam är användbart om Gmail skickar legitima meddelanden där.
när du är klar markerar du också Använd filter för X-matchande konversationer om du vill att det här filtret ska tillämpas på befintliga e-postmeddelanden och framtida meddelanden. Klicka på Skapa filter kommer att slutföra processen.
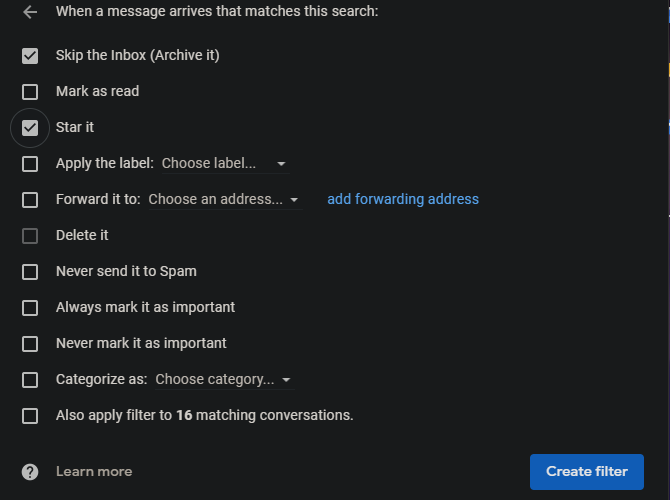
du kan granska eller redigera dina befintliga filter när som helst. Klicka på ikonen Inställningar växel längst upp till höger, följt av Se alla inställningar. Välj filter och blockerade adresser högst upp för att se dem alla och ta bort eller göra ändringar om det behövs. Gmail tillhandahåller också en exportfunktion, så att du kan lägga dina filter i en fil för att dela dem.
har du problem med att tänka på ett bra filter? Gmail kan hjälpa till.
markera kryssrutan bredvid ett meddelande i din inkorg och gå sedan till trepunktsmenyn > filtrera meddelanden som dessa. Detta startar filterfönstret som tidigare, men med vissa fält förfyllda baserat på meddelandet du valt.
för mer, ta en titt på irriterande e-postproblem som du kan lösa med filter.
så här ställer du in Yahoo Mail-Filter
för att ställa in filter i Yahoo Mail, öppna din Yahoo-e-postinkorg och klicka sedan på kugghjulsikonen längst upp till höger och välj Fler inställningar. Välj fliken Filter till vänster och välj sedan Lägg till nya filter för att starta ett.
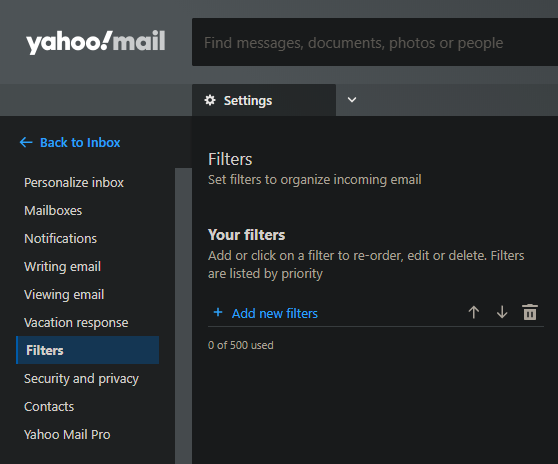
Yahoo erbjuder inte lika mycket filterfunktionalitet som Gmail. Det finns fyra fält att anpassa: Från, Till / CC, ämne och kropp. Du kan namnge filter, vilket gör att du snabbt kan granska dem på fliken huvudfilter utan att behöva kontrollera detaljerna.
kategorierna är självförklarande; för var och en kan du välja att filtrera e-post som innehåller, inte innehåller, börjar med eller slutar med markerade ord. Du har också möjlighet att matcha fall, vilket kan vara praktiskt om du vill filtrera all-caps akronymer.
när du har slutfört filterkriterierna efter önskemål kan du välja vilken mapp du vill flytta matchande meddelanden till.
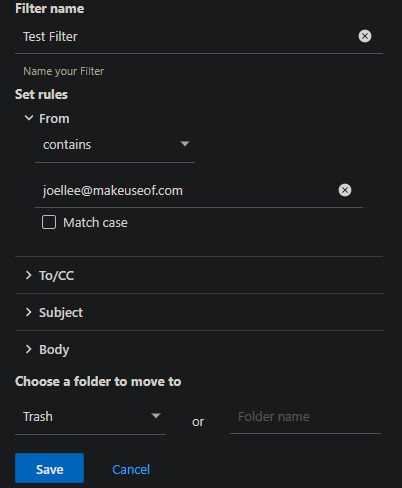
Observera att filter används i topp-till-botten-ordning. När du granskar listan, se till att det viktigaste filtret är högst upp. Det kommer att prioriteras om ett meddelande faller under flera filter. Du kan också redigera eller ta bort ett befintligt filter från den här sidan.
det är allt du behöver veta för Yahoo-filtrering. För fler tips, se hur du gör ditt Yahoo-konto säkert.
så här filtrerar du e-postmeddelanden i Outlook
om du använder Outlook.com för din e-post, så här filtrerar du meddelanden.
öppna din Outlook-inkorg och klicka på kugghjulsikonen längst upp till höger, följt av alla Outlook-inställningar längst ner i listan. Se till att Mail är markerat på den vänstra fliken och välj sedan regler i nästa lista. Slutligen klickar du på Lägg till ny regel för att skapa ett nytt filter.
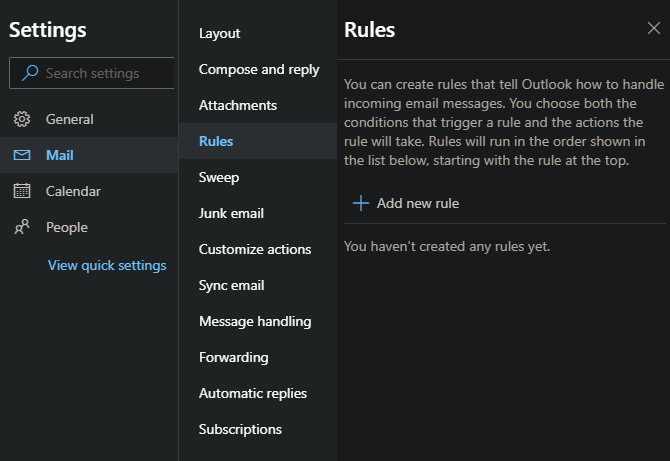
du måste ge filtret ett namn. Öppna sedan rutan under Lägg till ett villkor för att se tillgängliga alternativ.
det finns många av dem, vilka Outlook bryter in i grupper. Till exempel är en kategori mitt namn är, där du kan välja Jag är på linjen till, Jag är på CC-linjen, Jag är inte på linjen till och liknande. Om du vill ha mer än ett klickar du på Lägg till ett annat villkor under den första rutan.
det finns för många för en uttömmande lista här, men några av de mest användbara inkluderar:
- mitt namn är > jag är inte på linjen fångar e-postmeddelanden där du var CCed eller massa mailade.
- markerad med > betydelse eller känslighet för att fånga meddelanden med hjälp av känsligheten eller prioritetsnivåer som är specifika för Outlook.
- mottagen > före eller efter för att filtrera meddelanden efter datum.
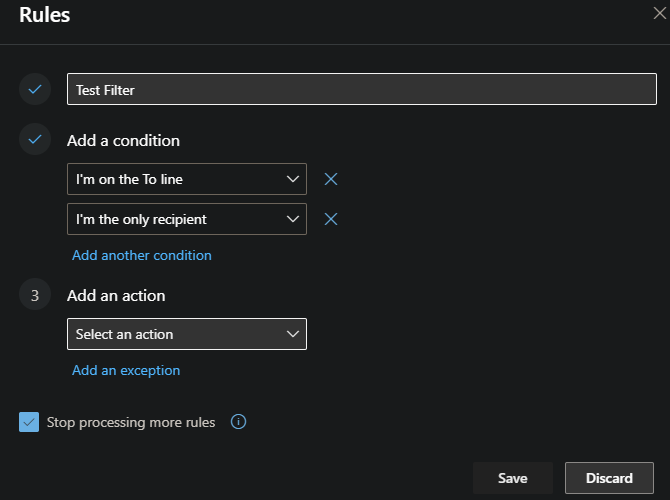
när du har ställt in dina villkor måste du ange minst ett objekt under Lägg till en åtgärd. Du kan välja att flytta eller kopiera meddelandet till en mapp eller ta bort det. Ett snyggt val är att fästa meddelandet, vilket kommer att hålla det högst upp i din inkorg för granskning. Att markera meddelandet med viss betydelse eller vidarebefordra det till en annan adress är andra användbara åtgärder.
med Outlook kan du också lägga till undantag med något av de tidigare villkoren. Således kan du ställa in ett filter som utesluter meddelanden från en viss person eller meddelanden markerade som viktiga.
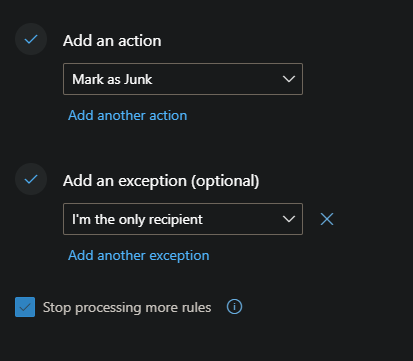
markera rutan sluta bearbeta fler regler om du inte vill att meddelanden som körs genom det här filtret ska påverkas av andra. Om ett filter till exempel stickar alla viktiga meddelanden och ett andra filter tar bort alla meddelanden med bilagor, vill du markera den här rutan så att Outlook inte tar bort ett viktigt meddelande med bilagor.
det är allt som krävs för att skapa Outlook-filter; upprepa ovanstående om du behöver mer.
e-postfilter görs enkelt
e-postfilter är kraftfulla verktyg du kan använda för att minska flödet av meddelanden i din inkorg. Vi är säkra på att du kan använda dem för att förbättra ditt e-postarbetsflöde– – särskilt i Gmail och Outlook, som erbjuder fler alternativ.
för mer hjälp, kolla in ytterligare sätt att organisera och hantera din e-postinkorg. Plus, för fler e-posttips, så här använder du en anpassad e-postadress för svar.
Ben är biträdande redaktör och Onboarding Manager på MakeUseOf. Han lämnade sitt IT-jobb för att skriva heltid 2016 och har aldrig tittat tillbaka. Han har täckt tekniska handledning, videospelrekommendationer och mer som professionell författare i över sex år.
Mer Från Ben Stegner