Configurar filtros de correo electrónico u organizar conversaciones en carpetas es una forma eficiente de administrar la bandeja de entrada de correo electrónico. Por ejemplo, puede configurar un filtro para separar los boletines de noticias de los mensajes más importantes. También es una excelente manera de eliminar o marcar automáticamente ciertos correos electrónicos como spam.
Le mostraremos cómo configurar filtros de correo electrónico para ordenar automáticamente sus correos electrónicos en Gmail, Yahoo Mail y Outlook.
Cómo filtrar correos electrónicos en Gmail
Cuando comiences a editar los filtros de Gmail, es posible que notes que Gmail no usa carpetas «reales».»Gmail llama a estas etiquetas, pero aparte del nombre diferente, son funcionalmente idénticas.
Para empezar a crear filtros de Gmail, abre tu bandeja de entrada de Gmail y haz clic en el pequeño icono de flecha a la derecha de la barra de búsqueda en la parte superior. Esto abre el cuadro de búsqueda avanzada, lo que le permite especificar atributos para los filtros.
Así es como funcionan:
- Introduzca una dirección de correo electrónico en el campo De para aplicar el filtro a los mensajes de esa dirección.
- El carácter * es un comodín, por lo que puede introducir * @domain.com para filtrar todos los mensajes de un dominio específico.
- El campo Para se combina muy bien con los alias de Gmail. En cualquier lugar que ingrese su dirección de correo electrónico, puede agregar un signo más (+) después de él para crear direcciones alternativas ilimitadas que vayan directamente a su bandeja de entrada.
- Por ejemplo, si te registraste en LinkedIn con John + LinkedIn @ gmail.com y no quieres ningún mensaje de LinkedIn en tu bandeja de entrada, puedes filtrar los mensajes enviados a esa dirección.
- El campo Asunto le permite filtrar cualquier mensaje que contenga ciertas palabras en el asunto.
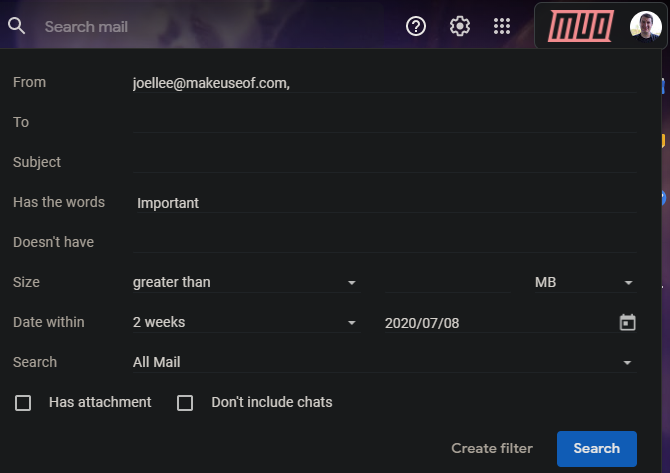
- Tiene las palabras y no le permite escanear el correo electrónico en busca de las palabras que desee. Puedes usar los operadores de búsqueda de Gmail aquí, como Y o O, para buscar varias palabras.
- Por ejemplo, supongamos que desea crear un filtro para todos los mensajes que contengan la palabra cancelar suscripción, pero no desea incluir los correos electrónicos de su banco. Puede ingresar Cancelar suscripción en el campo Tiene las palabras, luego Bank of America no tiene que excluir los resultados que contengan estas palabras.
- Si lo desea, especifique un tamaño que el mensaje sea mayor o menor que.
- Utilice Date within para filtrar por mensajes recibidos cerca de una fecha determinada.
- Si solo desea buscar correos electrónicos con un archivo adjunto, marque la casilla Tiene archivo adjunto. Y si a menudo chateas con Hangouts en Gmail, probablemente querrás verificar que no incluya chats para reducir el ruido de esos.
- Finalmente, deje el cuadro de búsqueda en Todo el correo a menos que solo desee filtrar desde una etiqueta existente determinada.
Cuando haya terminado, haga clic en el botón Crear filtro en la esquina inferior derecha de la ventana. Si desea asegurarse de que el filtro es correcto, haga clic en Buscar primero para mostrar los correos electrónicos que coinciden con él.
Personalizar acciones de filtro
A continuación, tendrás que decidir qué sucede con el correo electrónico que llega a este filtro.
Si intentas mantener una bandeja de entrada limpia, elegir Omitir la bandeja de entrada (Archivarla) es un buen primer paso. Vinculado con esto, se puede agregar una estrella, adjuntar una etiqueta para saber qué hacer con ese mensaje posterior, o marcarlo como importante.
Aquí hay opciones adicionales, que pueden ser útiles dependiendo del filtro que esté configurando. Nunca enviarlo a Spam es útil si Gmail está enviando mensajes legítimos allí.
Cuando haya terminado, marque También aplicar filtro a X conversaciones coincidentes si desea que este filtro se aplique al correo existente y a mensajes futuros. Hacer clic en Crear filtro completará el proceso.
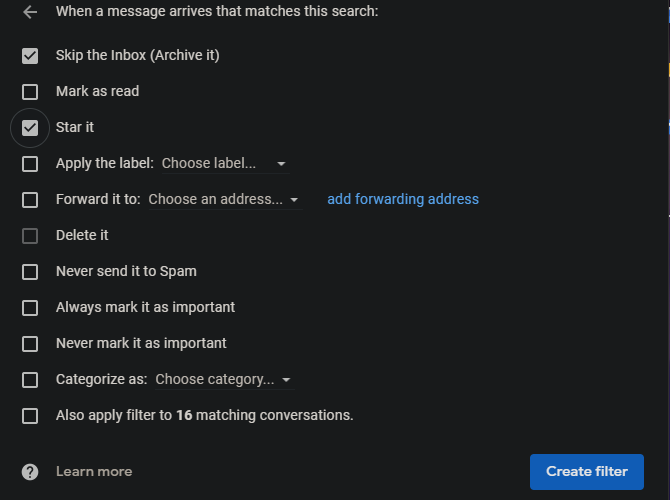
Puede revisar o editar los filtros existentes en cualquier momento. Haga clic en el icono de engranaje de Configuración en la parte superior derecha, seguido de Ver todos los ajustes. Elija Filtros y Direcciones Bloqueadas en la parte superior para verlas todas y eliminarlas o realizar cambios si es necesario. Gmail también proporciona una función de exportación, por lo que puedes poner tus filtros en un archivo para compartirlos.
¿Tiene problemas para pensar en una buena idea de filtro? Gmail puede ayudar.
Marca la casilla de verificación junto a cualquier mensaje en tu bandeja de entrada, luego ve al menú de tres puntos > Filtra mensajes como estos. Esto iniciará la ventana de filtro como antes, pero con algunos campos rellenados en función del mensaje que seleccionó.
Para obtener más información, eche un vistazo a los molestos problemas de correo electrónico que puede resolver con filtros.
Cómo configurar Filtros de correo de Yahoo
Para configurar filtros en Correo de Yahoo, abra su bandeja de entrada de correo electrónico de Yahoo, luego haga clic en el icono de engranaje en la parte superior derecha y elija Más Configuraciones. Seleccione la pestaña Filtros de la izquierda y, a continuación, seleccione Agregar nuevos filtros para iniciar uno.
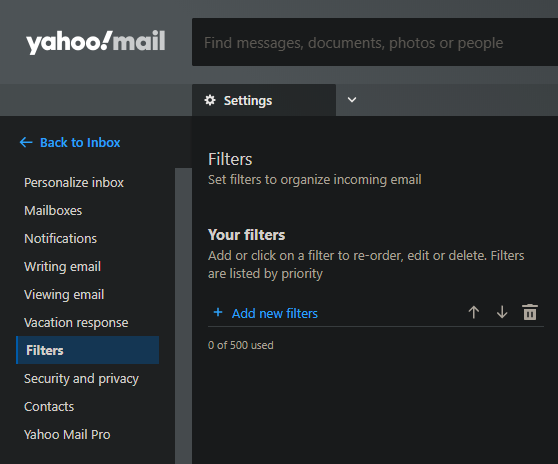
Yahoo no ofrece tanta funcionalidad de filtro como Gmail. Hay cuatro campos para personalizar: De, A/CC, Asunto y Cuerpo. Puede nombrar filtros, lo que le permite revisarlos rápidamente en la pestaña Filtros principales sin tener que verificar los detalles.
Las categorías se explican por sí mismas; para cada una, puede elegir filtrar el correo electrónico que contiene, no contiene, comienza con o termina con palabras seleccionadas. También tiene la capacidad de emparejar casos, lo que podría ser útil si está buscando filtrar acrónimos en mayúsculas.
Una vez que haya completado los criterios de filtro como desee, puede elegir a qué carpeta mover los mensajes coincidentes.
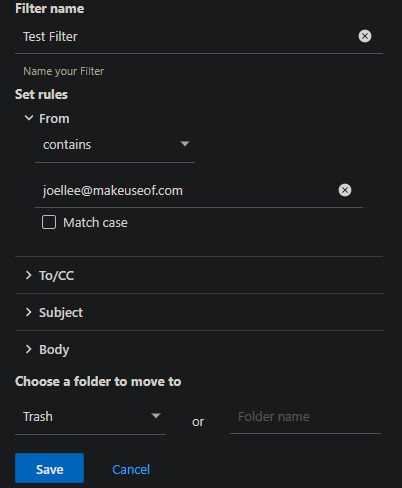
Tenga en cuenta que los filtros se aplican en orden de arriba a abajo. Por lo tanto, al revisar la lista, asegúrese de que el filtro más importante esté en la parte superior. Eso tendrá prioridad si un mensaje cae bajo varios filtros. También puede editar o eliminar un filtro existente de esta página.
Eso es todo lo que necesitas saber para el filtrado de Yahoo. Para obtener más consejos, consulta cómo hacer que tu cuenta de Yahoo sea segura.
Cómo filtrar correos electrónicos en Outlook
Si usa Outlook.com para tu correo electrónico, te mostramos cómo filtrar los mensajes.
Abra su bandeja de entrada de Outlook y haga clic en el icono de Engranaje en la parte superior derecha, seguido de Todos los ajustes de Outlook en la parte inferior de esta lista. Asegúrese de que Correo esté seleccionado en la pestaña izquierda y, a continuación, elija Reglas en la siguiente lista. Por último, haz clic en Agregar nueva regla para crear un filtro nuevo.
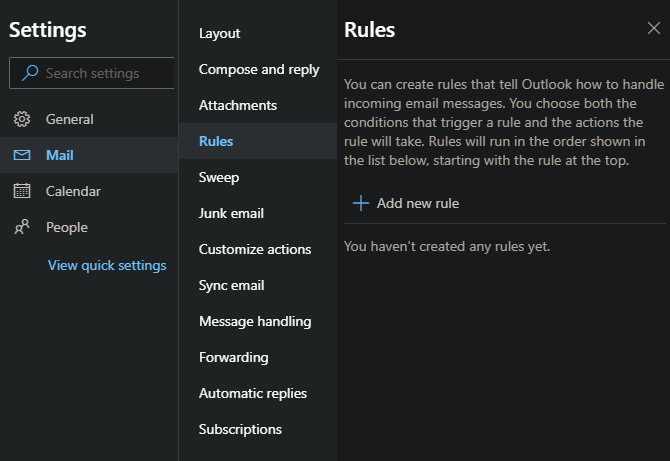
Tendrás que darle un nombre al filtro. A continuación, abra el cuadro en Agregar una condición para ver las opciones disponibles.
Hay muchos de ellos, que Outlook se divide en grupos. Por ejemplo, una categoría es Mi nombre, en el que puede seleccionar estoy en la línea, yo estoy en la línea CC, no estoy en la línea, y similares. Si desea más de una, haga clic en Agregar otra condición debajo del primer cuadro.
Aquí hay demasiados para una lista exhaustiva, pero algunos de los más útiles incluyen:
- Mi nombre es > No estoy en la línea Para captura los correos electrónicos en los que se le envió por correo electrónico masivo o en CC.
- Marcado con > Importancia o Sensibilidad para captar mensajes utilizando los niveles de sensibilidad o prioridad específicos de Outlook.
- Recibido > Antes o después para filtrar mensajes por fecha.
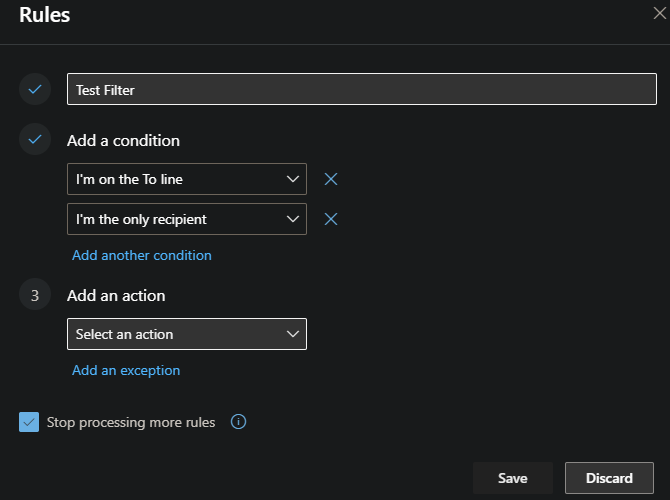
Una vez que haya establecido sus condiciones, deberá especificar al menos un elemento en Agregar una acción. Puede elegir mover o copiar el mensaje a una carpeta o eliminarlo. Una buena opción es fijar el mensaje, lo que lo mantendrá en la parte superior de su bandeja de entrada para su revisión. Marcar el mensaje con cierta importancia o reenviarlo a otra dirección son otras acciones útiles.
Además, Outlook le permite agregar excepciones utilizando cualquiera de las condiciones anteriores. Por lo tanto, puede configurar un filtro que excluya los mensajes de una persona específica o los mensajes marcados como importantes.
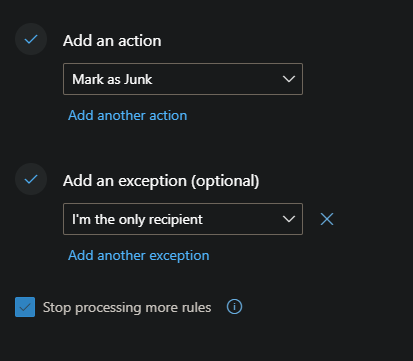
Marque la casilla Detener procesamiento de más reglas si no desea que los mensajes que pasan por este filtro se vean afectados por otros. Por ejemplo, si un filtro fija todos los mensajes importantes y un segundo filtro elimina todos los mensajes con archivos adjuntos, debería marcar esta casilla para que Outlook no elimine un mensaje importante con archivos adjuntos.
Eso es todo lo que se necesita para crear filtros de Outlook; repita lo anterior si necesita más.
Filtros de correo electrónico fáciles
Los filtros de correo electrónico son herramientas poderosas que puedes usar para reducir el flujo de mensajes en tu bandeja de entrada. Estamos seguros de que puedes usarlos para mejorar tu flujo de trabajo de correo, especialmente en Gmail y Outlook, que ofrecen más opciones.
Para obtener más ayuda, consulta formas adicionales de organizar y administrar tu bandeja de entrada de correo electrónico. Además, para obtener más consejos de correo electrónico, te mostramos cómo usar una dirección de correo electrónico de respuesta personalizada.
Ben es Editor Adjunto y Gerente de Incorporación en MakeUseOf. Dejó su trabajo de TI para escribir a tiempo completo en 2016 y nunca ha mirado hacia atrás. Ha estado cubriendo tutoriales tecnológicos, recomendaciones de videojuegos y más como escritor profesional durante más de seis años.
Más de Ben Stegner