configurar os filtros de E-mail, ou organizar conversas em pastas, é uma forma eficiente de gerir a sua caixa de entrada de E-mail. Por exemplo, você pode configurar um filtro para separar newsletters de mensagens mais importantes. Também é uma ótima maneira de lixo automático ou marcar certos e-mails como spam.
vamos mostrar – lhe como configurar os filtros de E-mail para ordenar automaticamente os seus e-mails no Gmail, Yahoo Mail e Outlook.
como filtrar e-mails no Gmail
quando começar a editar os filtros do Gmail, poderá reparar que o Gmail não usa pastas reais.”Gmail chama essas etiquetas, mas além do nome diferente, elas são funcionalmente idênticas.
para começar a criar filtros do Gmail, abra a sua caixa de entrada do Gmail e carregue no ícone da seta pequena à direita da barra de pesquisa no topo. Isto abre o campo de pesquisa avançado, permitindo-lhe indicar os atributos para os filtros.
aqui está como estes funcionam:
- introduza um endereço de E-mail no campo de From para aplicar o filtro às mensagens desse endereço.
- o carácter * é um carácter especial, por isso pode entrar *@domain.com para filtrar todas as mensagens de um domínio específico.
- o campo To combina bem com os nomes falsos do Gmail. Em qualquer lugar que você digite seu endereço de E-mail, você pode adicionar um plus (+) depois dele para criar endereços alternativos ilimitados que todos vão diretamente para a sua caixa de entrada.
- por exemplo, se se inscreveu no LinkedIn com [email protected] e não quer nenhuma mensagem do LinkedIn na sua caixa de entrada, você pode filtrar mensagens enviadas para esse endereço.
- o campo de assunto permite-lhe filtrar qualquer mensagem que contenha certas palavras no assunto.
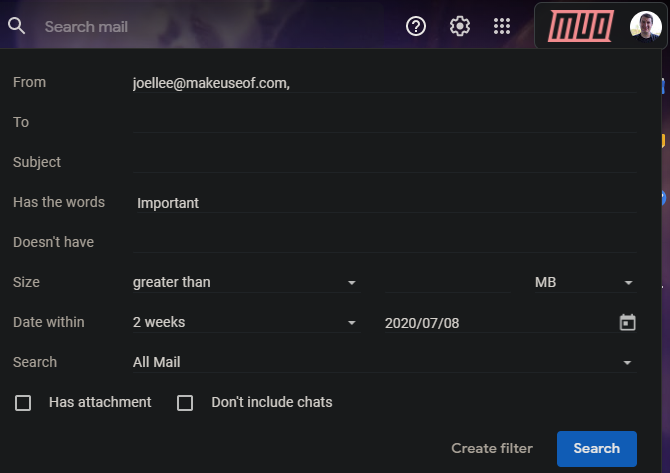
- tem as palavras e não tem permitir que você digitalize o e-mail para quaisquer palavras que você gostaria. Você pode usar os operadores de busca do Gmail aqui, como e ou, para procurar várias palavras. Por exemplo, diga que deseja criar um filtro para todas as mensagens que contenham a palavra Cancelar subscrição, mas não queira incluir os e-mails do seu banco. Você poderia digitar Unsubscribe no campo tem as palavras, então o Bank of America em não tem que excluir resultados que contenham essas palavras.
personalizar as acções dos filtros
em seguida, terá de decidir o que acontece ao E-mail que atinge este filtro.
se está a tentar manter uma caixa de entrada limpa, a opção pular a caixa de entrada (arquivá-la) é um bom primeiro passo. Junto com isso, você pode adicionar uma estrela, anexar uma etiqueta para que você saiba o que fazer com essa mensagem mais tarde, ou marcá-la como importante.
existem opções adicionais aqui, que podem vir a ser úteis, dependendo do filtro que você está configurando. Nunca enviá-lo para Spam é útil se o Gmail está enviando mensagens legítimas lá.
quando terminar, assinale também a opção Aplicar o filtro às conversas correspondentes ao X se quiser que este filtro se aplique ao correio existente, bem como às mensagens futuras. Se carregar em criar um filtro, irá completar o processo. Opções do filtro do Gmail
você pode rever ou editar seus filtros existentes a qualquer momento. Clique no ícone Configuração engrenagem no canto superior direito, seguido de ver todas as configurações. Escolha filtros e endereços bloqueados no topo para vê-los a todos e excluir ou fazer alterações, se necessário. O Gmail também oferece uma funcionalidade de exportação, para que possa colocar os seus filtros num ficheiro para os partilhar. Tem dificuldade em pensar numa boa ideia de filtro? O Gmail pode ajudar.
assinalar a opção ao lado de qualquer mensagem na sua caixa de entrada, e depois ir para o menu de três pontos > filtrar mensagens como estas. Isto irá lançar a janela do filtro como antes, mas com alguns campos pré-preenchidos com base na mensagem que seleccionou.
para mais, dê uma olhada em problemas irritantes de E-mail que você pode resolver com filtros.
como configurar os filtros do Yahoo Mail
para configurar os filtros no Yahoo Mail, abrir a sua caixa de entrada do Yahoo email, em seguida, carregue no ícone da engrenagem no canto superior direito e escolha Mais opções. Seleccione a página filtros à esquerda, e depois seleccione Adicionar novos filtros para iniciar um. Filtro novo do Yahoo Mail
o Yahoo não oferece tanta funcionalidade de filtro como o Gmail. Existem quatro campos para personalizar: de, Para / CC, sujeito e corpo. Você pode nomear os filtros, o que lhe permite analisá-los rapidamente na página filtros Principais sem ter que verificar os detalhes.
as categorias são auto-explicativas; para cada uma, você pode optar por filtrar e-mail que contém, não contém, começa com, ou termina com palavras selecionadas. Você também tem a capacidade de combinar casos, o que poderia ser útil se você está olhando para filtrar acrônimos all-caps.
depois de ter completado os critérios de filtragem como desejado, poderá escolher para que pasta mover as mensagens correspondentes. Opções do filtro Yahoo
Note que os filtros são aplicados em ordem de cima para baixo. Assim, ao rever a lista, certifique-se de que o filtro mais importante está no topo. Isso terá prioridade se uma mensagem cai sob vários filtros. Você também pode editar ou remover um filtro existente a partir desta página. É tudo o que precisa de saber para filtrar o Yahoo. Para mais dicas, veja como tornar a sua conta Yahoo segura.
como filtrar e-mails no Outlook
se utilizar Outlook.com para o seu e-mail, aqui está como filtrar mensagens.
abra a sua caixa de entrada do Outlook e clique no ícone Gear no canto superior direito, seguido de todas as configurações do Outlook no fundo desta lista. Certifique-se de que o correio está seleccionado na página esquerda, e depois escolha as regras na lista seguinte. Finalmente, clique em Adicionar uma nova regra para fazer um filtro novo.
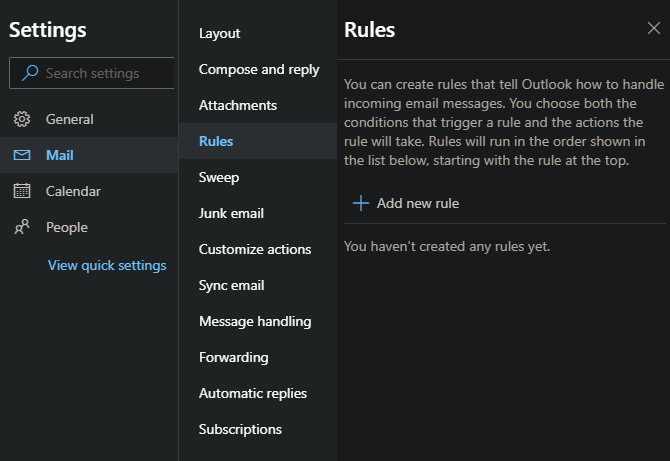
terá de dar um nome ao filtro. Em seguida, abra a caixa sob adicionar uma condição para ver as opções disponíveis.
há muitos deles, que o Outlook quebra em grupos. Por exemplo, uma categoria é meu nome, em que você pode selecionar eu estou na linha To, eu estou na linha CC, eu não estou na linha To, e similar. Se você quiser mais de um, clique em Adicionar outra condição Abaixo da primeira caixa.
há muitos para uma lista exaustiva aqui, mas alguns dos mais úteis incluem:
- meu nome é > eu não estou na linha de To captura e-mails em que você foi CCed ou em massa por e-mail.
- marcado com > importância ou sensibilidade às mensagens de captura, utilizando a sensibilidade ou níveis prioritários específicos do Outlook.
- recebeu > antes ou depois de filtrar as mensagens por data.
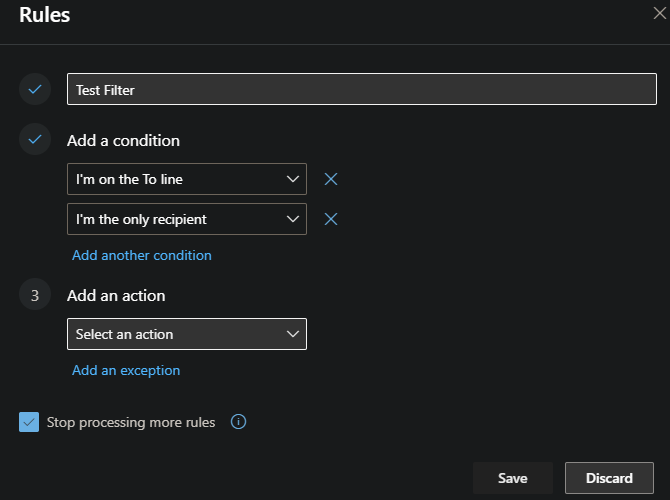
depois de definir as suas condições, terá de especificar pelo menos um item sob adicionar uma acção. Você pode optar por mover ou copiar a mensagem para uma pasta ou apagá-la. Uma boa escolha é colocar a mensagem, que irá mantê-la no topo da sua caixa de entrada para revisão. Marcar a mensagem com uma certa importância ou encaminhá-la para outro endereço são outras ações úteis.
também, Outlook permite adicionar exceções usando qualquer uma das condições anteriores. Assim, você pode configurar um filtro que exclui mensagens de uma pessoa específica, ou mensagens marcadas como importantes.
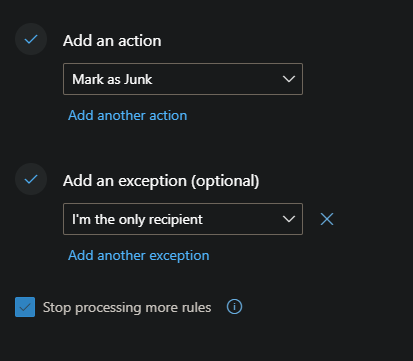
assinale a opção Parar o processamento de mais regras se não quiser que as mensagens que correm através deste filtro sejam afectadas por outras. Por exemplo, se um filtro Pina todas as mensagens importantes, e um segundo filtro apaga todas as mensagens com anexos, você gostaria de assinalar esta opção para que o Outlook não remova uma mensagem importante com anexos.
é tudo o que é preciso para criar filtros Outlook; repita o que está acima se precisar de mais. Os filtros de E-mail são ferramentas poderosas que você pode usar para reduzir o fluxo de mensagens na sua caixa de entrada. Temos certeza de que você pode usá-los para melhorar o seu fluxo de trabalho de E-mail- – especialmente no Gmail e Outlook, que oferecem mais opções.
para mais ajuda, confira formas adicionais de organizar e gerenciar a sua caixa de entrada de E-mail. Além disso, para mais dicas de E-mail, aqui está como usar um endereço de E-mail personalizado resposta.
Ele deixou seu trabalho de TI para escrever em tempo integral em 2016 e nunca olhou para trás. Ele tem coberto tutoriais tecnológicos, recomendações de jogos de vídeo, e mais como um escritor profissional por mais de seis anos.
Mais De Ben Stegner