Nosso mundo está ficando mais rápido a cada minuto, o ritmo de nossa vida está aumentando a cada dia, e as pessoas estão constantemente procurando maneiras de otimizar seus esforços. Ao mesmo tempo, estamos rodeados de mais informações do que nunca e muitas vezes nos perguntamos — como podemos aumentar a nossa produtividade enquanto estamos sempre online?
é aqui que os cookies da web entram em jogo — tornando mais fácil e conveniente navegar na internet.
em essência, os cookies são arquivos gerados pelos sites que você visita para tornar a sua experiência online mais agradável. Você não precisa se inscrever em suas contas todas as vezes, ou se lembrar de suas preferências da web, ou digitar sua localização. Mas você também pode aprender a desligar cookies no Mac quando você não precisa deles.
por que você deve habilitar Cookies no Mac
pode ser frustrante escrever de novo seu email e senha para assinar em todas as vezes, especialmente se você está com pressa. Também pode ser um aborrecimento desnecessário para ter que adicionar todos os seus itens para o carrinho de compras on-line mais uma vez depois de reabrir o seu navegador.
nesses casos, você quer permitir cookies no Chrome no Mac.
geralmente, existem dois tipos de arquivos de Cookies: cookies de primeira parte, criados pelos sites que você visita, e cookies de terceiros, criados por sites que executam anúncios ou imagens que você vê. Você quer mais do primeiro e menos do segundo.
como navegador predefinido da Apple em todos os Macs, o Safari permite-lhe alterar a configuração dos seus cookies para sempre os Aceitar ou bloquear (juntamente com outros dados do website). Para activar os cookies no seu Mac no Safari, comece por abrir o navegador:
- Go to Safari in the menu bar Preferences Preferences
- navegue para a Página de Privacidade
- Check Prevent Cross-Tracking to disable the use of third-party cookies
- Desligue todos os Cookies para armazenar quaisquer cookies no seu Mac
- clique em Gerir os dados do sítio web para ver que tipo de informação os sítios Web a que esteve antes estão a mantê-lo (aviso: isso pode resultar em um forte desejo de saber como desativar os cookies no Mac imediatamente)
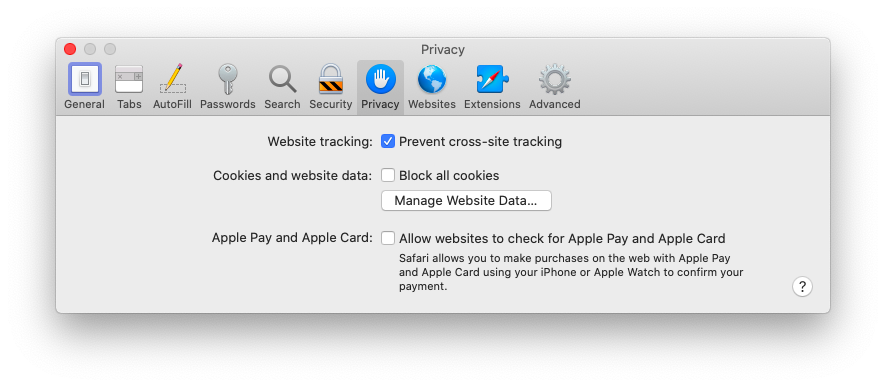
o Google Chrome é, de longe, o mais popular navegador da web de hoje. E, felizmente, nos dá muitas opções quando se trata de gerenciar cookies. Aqui está como desbloquear cookies no cromo facilmente:
- Clique em três pontilhada ícone no canto superior direito ➙ Definições
- Role para a parte inferior e vá para Avançado
- Em Privacidade e Segurança de abrir o Site de Configurações ➙ Cookies e dados do site
- Alternar em “Permitir que os sites para salvar e ler dados de cookie”
- Enquanto você está nisso, alternância em “Bloquear cookies de terceiros”, como bem
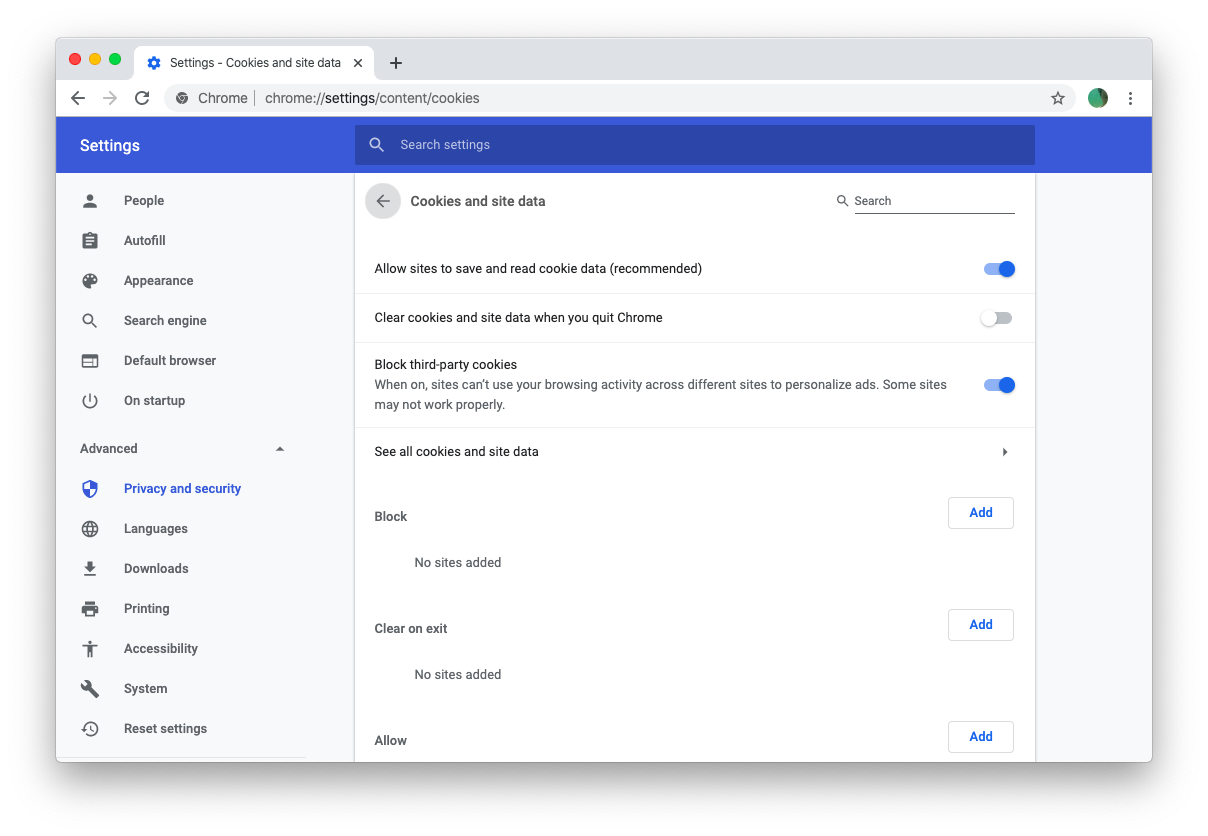
Firefox é famosa por seu padrão de proteções de privacidade, por isso, é bom certificar-se de que você sabe como desbloquear bolachas para o caso de alguma vez precisares:
- Clique em “hamburger” menu ➙ Preferências
- Navegar para Privacidade & Segurança na barra lateral
- Selecione Personalizado de Navegador opções de Privacidade
- e Desmarque a opção Cookies a partir da lista
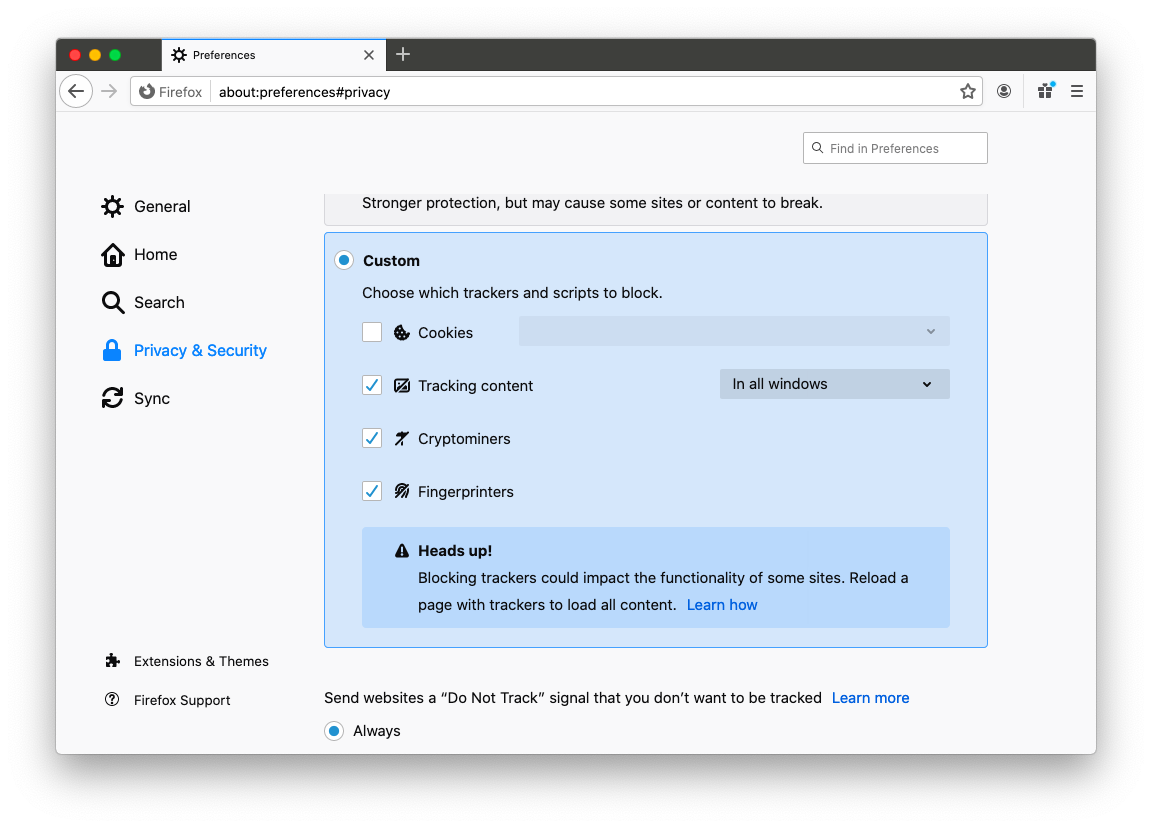
Embora os “cookies” foram originalmente criados para tornar a sua experiência on-line mais agradável, a sua atitude laissez-faire para deixar invasiva através de rastreadores ultimamente ganhou uma má reputação — e você pode até estar procurando como desliga as bolachas no Mac.
uma das formas mais eficazes de se livrar dos cookies é apagar o seu histórico de navegação completamente com eles, o que o ajudará a navegar na web anonimamente, bem como a libertar algum espaço no seu Mac. Aqui está como fazer isso em Safari:
- Histórico Abrir no Safari da barra de menu
- Selecione Limpar Histórico…
- Escolha o período de tempo que você deseja excluir o histórico e os cookies do
- Clique em Limpar Histórico
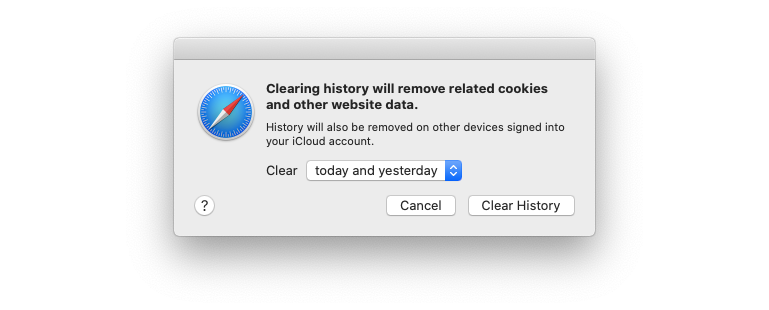
o Safari também dá-lhe uma outra, mais precisa e de maneira seletiva para saber como desativar os cookies no Mac:
- Abra o Safari na barra de menu ➙ Preferências
- Navegue até a guia Privacidade ➙ Gerenciar Dados do Site…
- clique em Remover Tudo para apagar todos os cookies e dados ou selecionar alguns sites e, em seguida, Remover
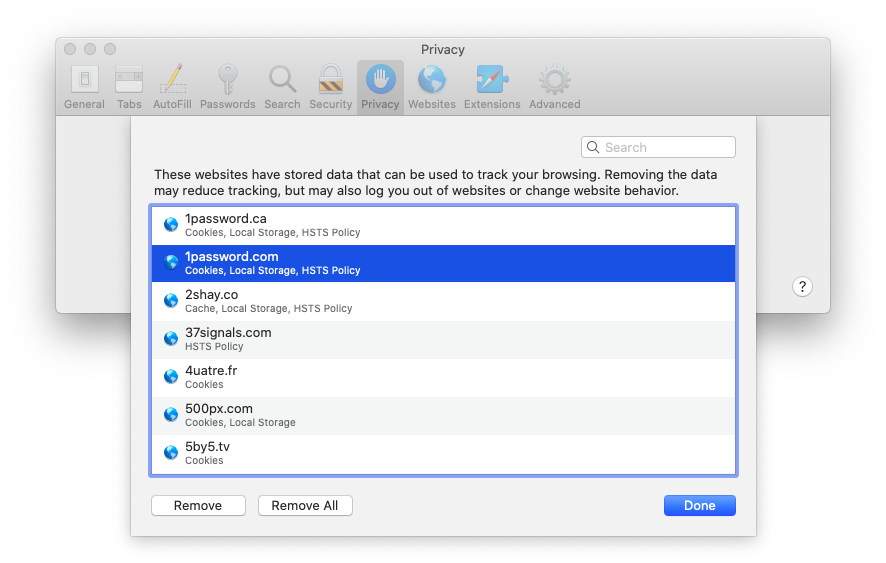
o Chrome permite até mais afinadas funcionalidade:
- Ir para menu ➙ Configurações ➙ Avançado
- Clique em Privacidade & Segurança e, em seguida, “Limpar dados de navegação”
- Alternar entre opções Avançadas e Básicas
- Verificar tudo o que se aplica
- Selecione o período de tempo que você se encaixa
- Clique em “Limpar dados”
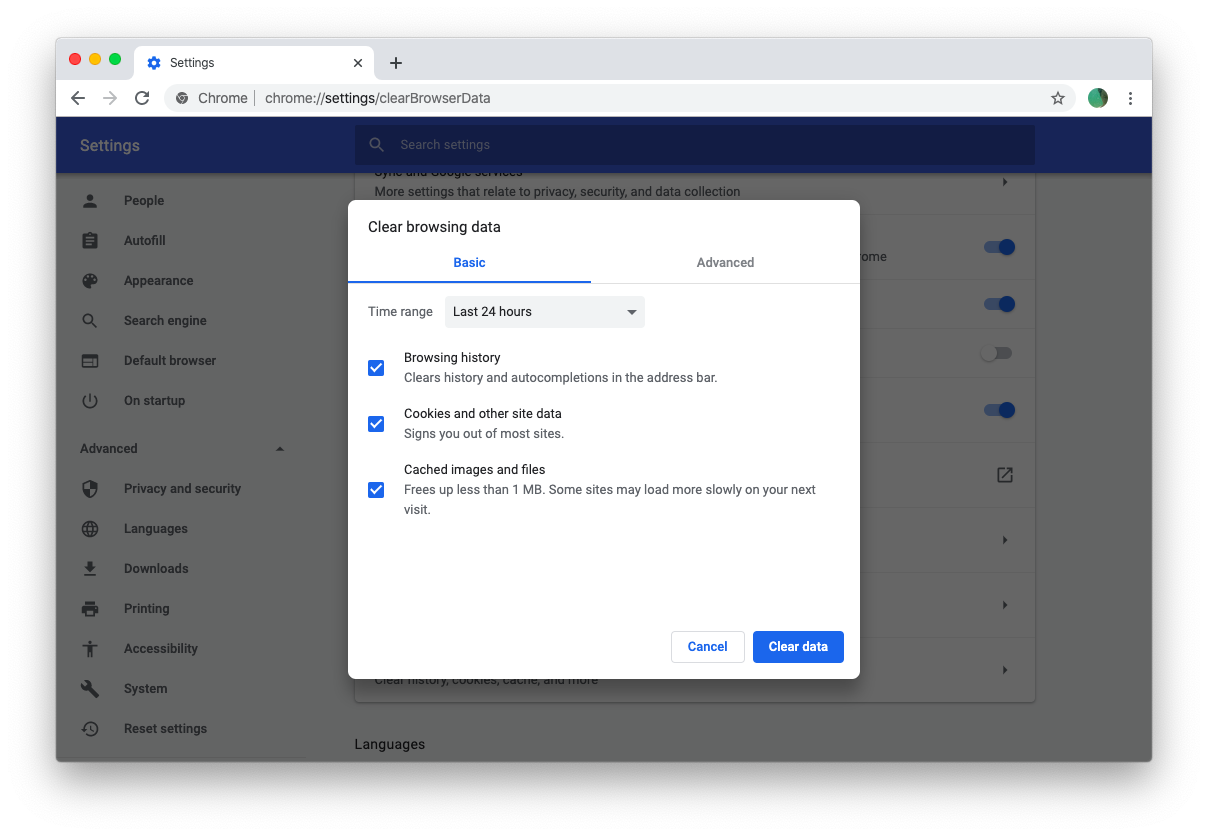
Finalmente, aqui está o que você precisa fazer para excluir o histórico de navegação se você estiver usando o Firefox:
- Ir para menu ➙ Preferências
- Role para baixo para a História ➙ Limpar o Histórico…
- Selecione o período de tempo e confira todas as opções que se aplicam
- Clique em Limpar Agora
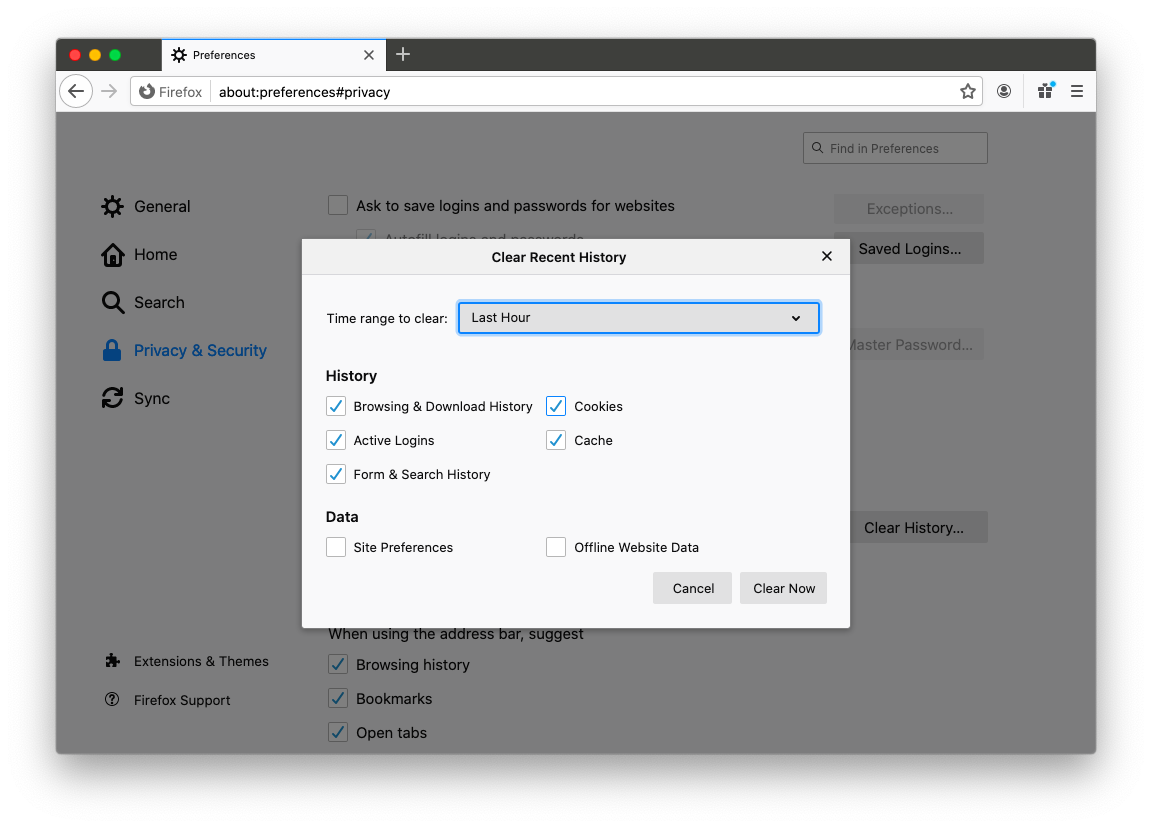
Como excluir o histórico de pesquisa automaticamente
agora você sabe que a maioria dos sites utiliza cookies para armazenar dados, o que permite identificá-lo quando você retornar mais tarde e oferecer informações que possam ser de interesse para você. Você também sabe que os cookies nem sempre são seguros e podem ser abusados, por isso é importante aprender a desativar cookies no Mac.
no entanto, uma vez que cada navegador se comporta de forma diferente, excluir cookies em cada um separadamente pode ser um processo longo que você pode facilmente esquecer de seguir. A solução é fácil — para manter suas informações privadas e seguras você precisa de CleanMyMac X.
CleanMyMac X é um aplicativo criado especificamente para aumentar o desempenho do seu Mac, mantendo-o livre de qualquer lixo desnecessário e arquivos não utilizados. Ele imediatamente encontra e remove todo o lixo do sistema do seu computador, Busca por duplicados, e neutraliza vírus, bem como software potencialmente perigoso.
um dos melhores aspectos da CleanMyMac X é que você pode fazer todos os tipos de limpeza do seu Mac em apenas um clique. Quando você não quer ativar cookies no Mac e precisa se livrar de tudo o que acumulou até agora:
- navega para a privacidade sob protecção
- Click Scan
- verifique todos os navegadores que deseja apagar cookies de
- clique em Remover
isso é muito fácil de repetir uma vez a cada poucas semanas (ou dias).
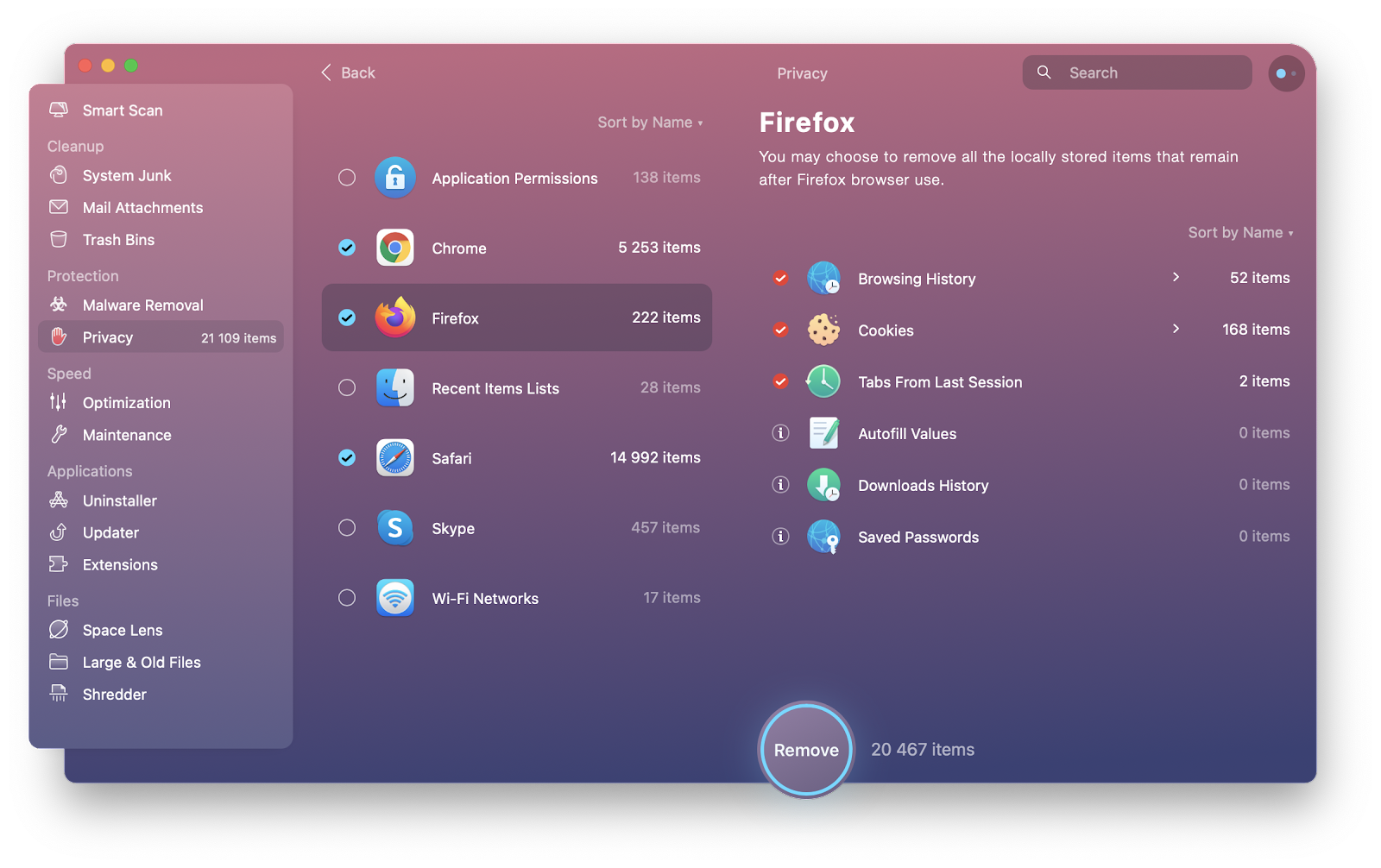
Como manter suas senhas seguras
Aguarde, você pode dizer — se eu excluir todos os cookies, senhas não preenchimento automático mais em meus sites favoritos! Sim, é verdade. Mas também, você não quer confiar em sua capacidade de preenchimento automático do navegador para colar em qualquer uma de suas informações sensíveis:
- alguém pode ter acesso ao seu Mac e, assim, ao seu e-mail, informações bancárias, arquivos de trabalho, etc.
- se você usar vários navegadores em vários dispositivos, você terá diferentes conjuntos de opções de preenchimento automático em cada um deles
ter apenas uma senha não é uma boa solução. Você precisa ter uma senha forte, única e complexa para cada novo serviço que você usa. Como é que os memorizas a todos? Usa Segredos.
Secrets is an essential password manager that storeses all confidential information in one safe place. Em vez de usar cookies para mantê-lo inscrito nas suas contas, este aplicativo irá preencher automaticamente as suas informações de login, mantendo-as protegidas. Ao mesmo tempo, Secrets oferece um gerador de senha criativa, que facilmente vem com chaves únicas e seguras para todas as suas contas.
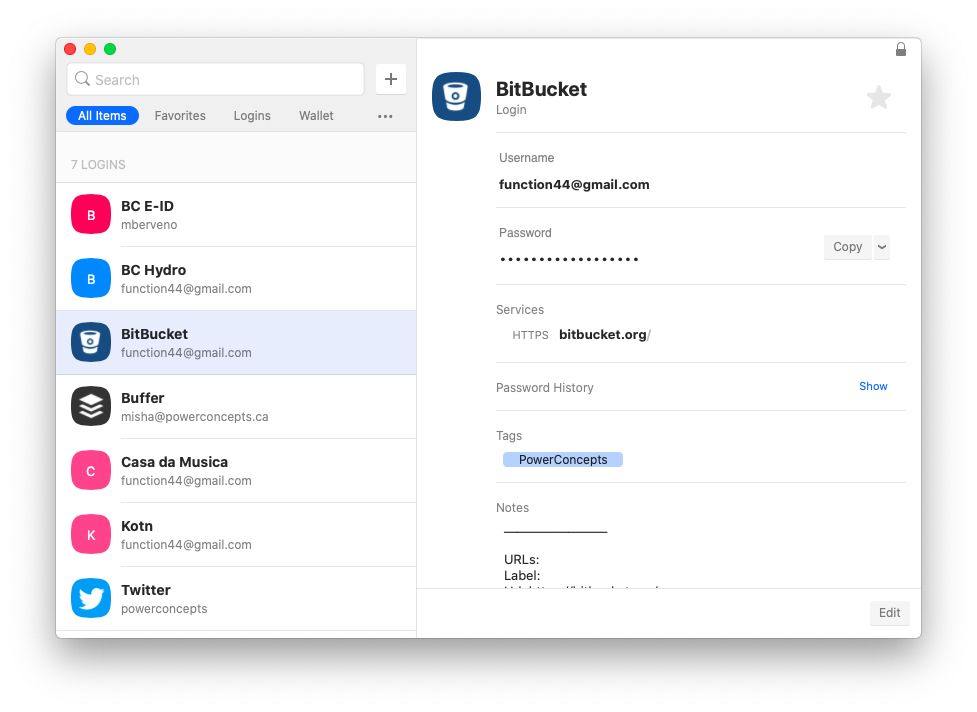
é assim que a utilização do CleanMyMac X e Secrets pode ajudá-lo a apagar o seu histórico de navegação e a certificar-se de que todas as suas senhas e outras informações importantes são sempre seguras.
outra excelente característica destes aplicativos – ambos estão disponíveis para um teste gratuito de sete dias através do Setapp, uma plataforma de 160 aplicativos e utilitários para melhorar a sua experiência de interação com o seu Mac. Agora que você sabe como ativar cookies no Mac (bem como desativá-los) e manter suas informações seguras, você será capaz de navegar na web sem preocupações.